Nếu bạn thường xuyên phải sử dụng phần mềm Microsoft Powerpoint, hãy tham khảo ngay 10 phím tắt dưới đây để việc thiết kế bản trình chiếu trở nên hiệu quả hơn.
1. Phím tắt PowerPoint cơ bản
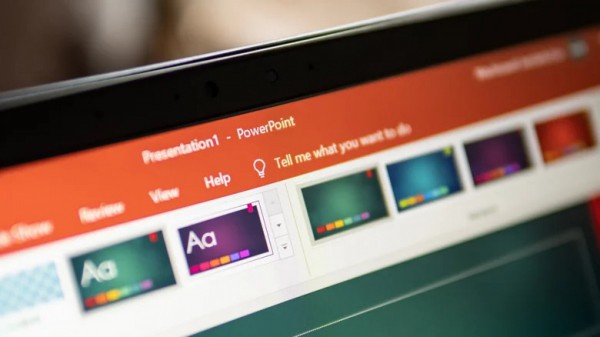
Hầu hết các phím tắt trên máy tính Windows đều dựa trên các phím Điều khiển (Ctrl), Thay thế (Alt), Shift và Chức năng (Fn); còn trên các thiết bị macOS, hầu hết mọi phím tắt đều sử dụng một hoặc nhiều phím Lệnh (Cmd), Điều khiển (Ctrl), Tùy chọn (Option), Shift và Chức năng (Fn).
Trên PowerPoint, bạn có thể sử dụng bàn phím để mở một bản trình bày có sẵn (Ctrl + O trên Windows và Cmd + O trên macOS), tạo bản trình bày mới (Ctrl + N trên Windows và Cmd + N trên macOS), in bản trình chiếu (Ctrl + P trên Windows và Cmd + P trên macOS), lưu bản trình bày mà bạn hiện đang làm việc ở định dạng PowerPoint (Ctrl + S trên Windows và Cmd + S trên macOS) hoặc lưu bản trình bày đó ở một loại tệp khác (Fn + F12 trên Windows và Cmd + Shift + S trên macOS).
Các phím tắt cơ bản cũng cho phép bạn hoàn tác các bước (Ctrl + Z trên Windows và Cmd + Z trên macOS) và thực hiện lại các bước (Ctrl + Y trên Windows và Cmd + Y trên macOS). Sau khi đã hoàn thành công việc của mình hoặc muốn nghỉ ngơi, bạn có thể đóng một bản tài liệu cụ thể (Ctrl + W trên Windows và Cmd + W trên macOS) hoặc đóng toàn bộ ứng dụng PowerPoint (Ctrl + Q trên Windows và Cmd + Q trên macOS).
2. Phím tắt định dạng thành phần
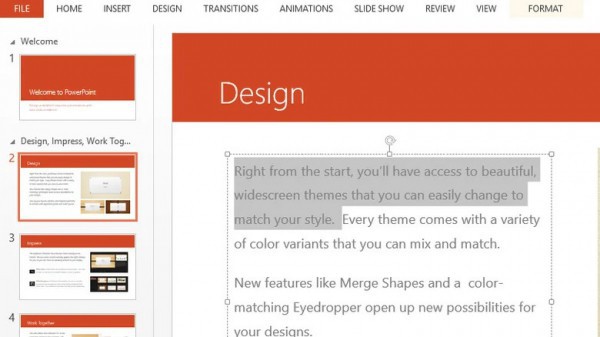
Việc tương tác với các thành phần văn bản và phi văn bản trên trang chiếu bằng phím tắt cũng khá đơn giản. Cho dù bạn muốn cắt (Ctrl + X trên Windows và Cmd + X trên macOS), sao chép (Ctrl + C trên Windows và Cmd + C trên macOS) hay dán (Ctrl + V trên Windows và Cmd + V trên macOS ), những phím tắt này đều có thể giúp bạn. Ngoài ra, nếu bạn muốn thực hiện bất kỳ lệnh nào trong số này trên nhiều thành phần trên trang chiếu, bạn có thể đánh dấu với phím tắt Ctrl + A trên Windows và Cmd + A trên macOS.
Phím tắt trên PowerPoint cũng cho phép người dùng linh hoạt hơn trong việc lựa chọn các thành phần trên trang trình bày. Ví dụ như với các thành phần văn bản, bạn có thể mở rộng văn bản được tô đậm thêm một ký tự sang phải (Shift + phím hướng phải trên Windows và Shift + Option + phím hướng phải trên macOS), sang trái một ký tự (Shift + phím hướng trái trên Windows và Shift + Option + phím hướng trái trên macOS), sang phải một từ (Ctrl + Shift + phím hướng phải trên Windows và Shift + Option + phím hướng phải trên macOS) hoặc sang trái một từ (Ctrl + Shift + phím hướng trái trên Windows và Shift + Option + phím hướng trái trên macOS). Trên phạm vi rộng hơn, có các phím tắt cho phép mở rộng một dòng lên trên (Shift + phím hướng lên trên cả Windows và macOS) hoặc một dòng xuống (Shift + phím hướng xuống trên cả Windows và macOS).
3. Phím tắt định dạng văn bản
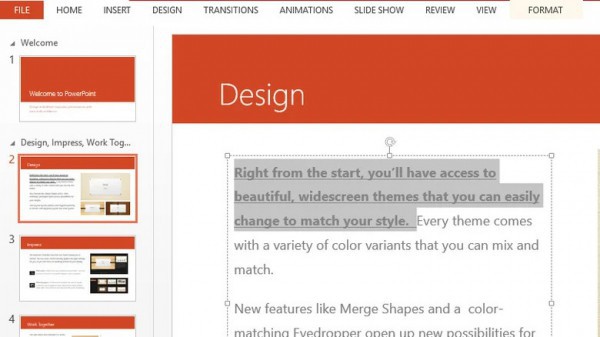
Có thể bạn sẽ phải làm việc nhiều với văn bản khi sử dụng PowerPoint. Vậy thì những phím tắt này sẽ rất hữu ích trong việc định dạng các ký tự chữ và số. Giống với Microsoft Word và các ứng dụng tương tự khác, bạn có thể in đậm văn bản hoặc số trên PowerPoint (Ctrl + B trên Windows và Cmd + B trên macOS), in nghiêng (Ctrl + I trên Windows và Cmd + I trên macOS) hoặc gạch chân (Ctrl + U trên Windows và Cmd + U trên macOS). Hơn nữa, còn có các phím tắt để chuyển đổi kiểu chữ hoa và chữ thường (Shift + F3 trên Windows và Fn + Shift + F3 trên macOS); thay đổi văn bản thành định dạng chỉ số dưới (Ctrl + = trên Windows và Cmd + Shift + – trên macOS) hoặc định dạng chỉ số trên (phím Ctrl + Shift + dấu cộng trên Windows và phím Cmd + Shift + dấu trừ trên macOS); tăng kích thước phông chữ (Ctrl + Shift + > trên Windows và Cmd + Shift + > trên macOS) hoặc giảm kích thước phông chữ (Ctrl + Shift + < trên Windows và Cmd + Shift + < trên macOS).
4. Phím tắt định dạng phi văn bản
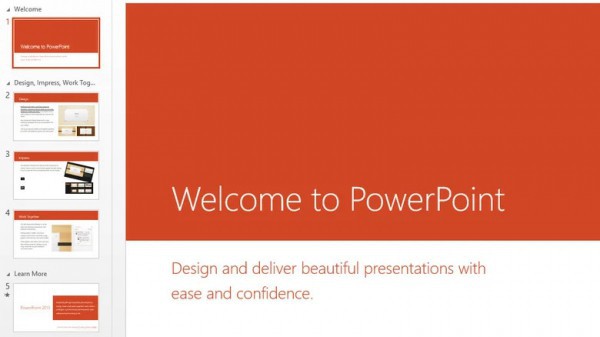
Chắc chắn bạn cần chèn một số dạng đối tượng khác vào trang chiếu của mình như hình ảnh, hình dạng và thậm chí cả hộp văn bản. Vậy thì bạn có thể sử dụng phím tắt để tăng chiều rộng của đối tượng (Shift + phím hướng phải trên cả Windows và macOS), giảm chiều rộng (Shift + phím hướng trái trên cả Windows và macOS), tăng chiều cao (Shift + phím hướng lên trên cả Windows và macOS) hoặc giảm chiều cao (Shift + phím hướng xuống trên cả Windows và macOS). Ngoài ra còn có các phím tắt để xoay đối tượng theo chiều kim đồng hồ 15 độ (Alt + phím hướng phải trên Windows và Option + phím hướng phải trên macOS), xoay ngược chiều kim đồng hồ 15 độ (Alt + phím hướng trái trên Windows và Option + phím hướng trái trên macOS) và sao chép một đối tượng đã chọn (Ctrl + D trên Windows và Cmd + D trên macOS).
Bạn cũng có thể di chuyển đối tượng đó theo các lề nhỏ theo bất kỳ hướng nào. Các phím hướng lên, xuống, trái và phải tương ứng với việc di chuyển một đối tượng lên, xuống, trái và phải trên cả thiết bị Windows và macOS. Ngoài ra bạn có thể nhóm nhiều đối tượng (Ctrl + G trên Windows và Cmd + Option + G trên macOS) và tách nhóm (Ctrl + Shift + G trên Windows và Cmd + Option + Shift + G trên macOS).
5. Phím tắt điều hướng trang chiếu
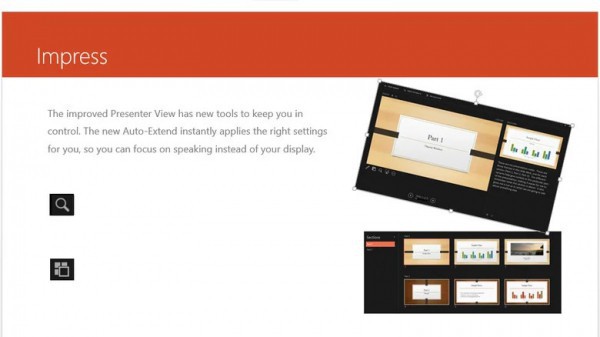
Có hai loại phím tắt để điều hướng trang chiếu trên PowerPoint: phím tắt cho phép bạn điều hướng trong một trang chiếu và phím tắt để di chuyển giữa các trang chiếu khác nhau trên cùng một bản trình bày. Trong các hộp văn bản trên trang chiếu, có các phím tắt để di chuyển con trỏ sang phải một từ (Ctrl + phím hướng phải trên Windows và Option + phím hướng phải trên macOS), sang trái một từ (Ctrl + phím hướng trái trên Windows và Option + phím hướng trái trên macOS), một đoạn lên trên (Ctrl + phím hướng lên trên Windows và Cmd + phím hướng lên trên macOS) và một đoạn xuống dưới (Ctrl + phím hướng xuống trên Windows và Cmd + phím hướng xuống phím trên macOS). Bạn cũng có thể di chuyển đến đầu dòng (phím Home trên Windows và Cmd + phím hướng trái trên macOS) hoặc đến cuối dòng (phím End trên Windows và Cmd + phím hướng phải trên macOS).
Đối với việc điều hướng giữa các trang chiếu, các phím tắt khá đơn giản: Bạn có thể di chuyển đến trang chiếu trước (PgUp trên Windows và Cmd + phím hướng lên macOS), di chuyển đến trang chiếu sau (PgDn trên Windows và Cmd + phím hướng xuống trên macOS), điều hướng đến trang chiếu đầu tiên (Ctrl + Home trên Windows và Cmd + Fn + phím hướng trái trên macOS) hoặc điều hướng đến trang chiếu cuối cùng (Ctrl + End trên Windows và Cmd + Fn + phím hướng phải trên macOS).
6. Phím tắt điều hướng tab
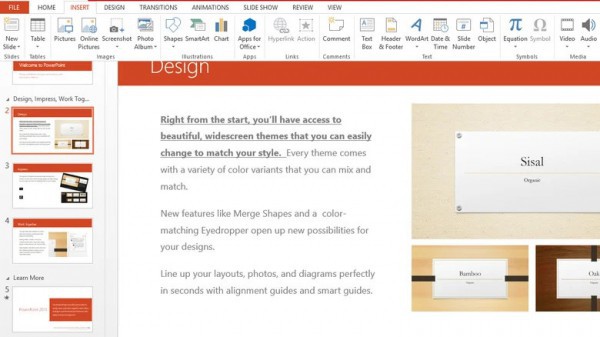
Khi nhấn phím Alt, tổ hợp chữ cái hoặc chữ cái-số tương ứng với phím tắt tab sẽ xuất hiện trên ruy-băng. Sau đó, bạn có thể nhấn chữ cái đó để điều hướng đến tab tương ứng. Ví dụ, chữ N tương ứng với tab “Chèn”, G tương ứng với tab “Thiết kế”, K tương ứng với tab “Chuyển tiếp”, A tương ứng với tab “Hoạt ảnh”, S tương ứng với tab “Trình chiếu”, R vào tab “Đánh giá” và W vào tab “Xem”.
Không chỉ vậy, các phím tắt này còn mở rộng đến các tính năng nằm trong các tab. Ví dụ như sau khi nhấn Alt + N để điều hướng đến tab “Chèn”, các tổ hợp chữ cái hoặc chữ cái-số cũng xuất hiện dưới một số bảng trong tab đó. Nhấn các ký tự đó sẽ mở rộng bảng điều khiển để hiển thị thêm tùy chọn hoặc thực thi chức năng, bao gồm chữ T tương ứng với bảng “Bảng”, SI cho “Trang trình bày”, SH cho “Hình dạng”, M cho “SmartArt” và C cho “Biểu đồ” trong bảng “Minh họa”, ZG cho bảng “Hình ảnh” bên cạnh nhiều chức năng khác.
7. Phím tắt chế độ xem
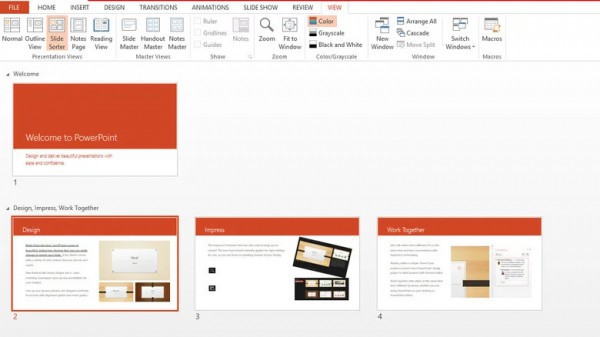
Người dùng thiết bị macOS sẽ nhận thấy rằng các phím tắt điều hướng tab không hoạt động trên thiết bị của họ giống như trên PC Windows. Nhưng thay vào đó, có các phím tắt chế độ xem chỉ hoạt động trên các thiết bị macOS. Khi phần mềm Microsoft PowerPoint mở mặc định ở chế độ xem thông thường, người dùng hệ điều hành macOS có thể sử dụng phím tắt để chuyển sang các chế độ xem khác bao gồm Slide Sorter View (Cmd + 2), Notes View (Cmd + 3), Outline View (Cmd + 4), Presenter View (Option + Enter), Slide Show View (Shirt + Cmd + Enter), hoặc quay lại chế độ xem thông thường Normal View (Cmd + 1). Bạn cũng có thể sử dụng các phím tắt Cmd + dấu cộng hoặc Cmd + dấu trừ tương ứng để phóng to hoặc thu nhỏ trang chiếu hiện có trên màn hình. Với Windows, người dùng có thể chuyển đổi chế độ bằng cách sử dụng các tùy chọn “Slide Sorter”, “Reading View” và “Slide Show” ở dưới cùng bên phải của cửa sổ PowerPoint hoặc phóng to và thu nhỏ bằng các nút cộng và trừ ở góc phải ở phía dưới.
8. Phím tắt chèn và xóa
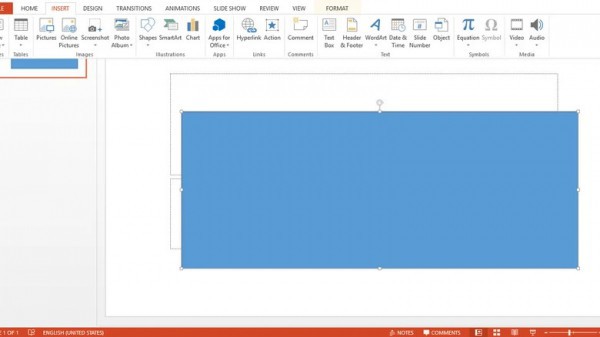
Các phím tắt có thể giúp bạn làm việc với tab “Chèn” nhanh hơn. Về vấn đề này, bạn có thể sử dụng phím tắt chèn hình ảnh (Alt + N + P trên Windows), chèn hình dạng (Alt + H + S trên Windows), thêm trang trình bày mới (Ctrl + M trên Windows và Cmd + Shift + N trên macOS) hoặc Word Art (Alt + N + W trên Windows). Tuy nhiên, đáng tiếc không phải tất cả các phím tắt này đều khả dụng trên các thiết bị macOS.
Việc xóa một ký tự ở bên trái cũng trở nên rất dễ dàng với các phím tắt (phím Backspace trên Windows và phím Delete trên macOS) hoặc bên phải (phím Delete trên Windows và phím Fn + Delete trên macOS), bạn cũng có thể xóa một từ ở bên trái (Ctrl + Backspace trên Windows) hoặc một từ ở bên phải (Ctrl + Delete trên Windows). Dường như người dùng PC Windows có ưu thế hơn đối với các phím tắt PowerPoint, bởi hai phím cuối cùng này không khả dụng trên các thiết bị macOS.
9. Phím tắt trình bày
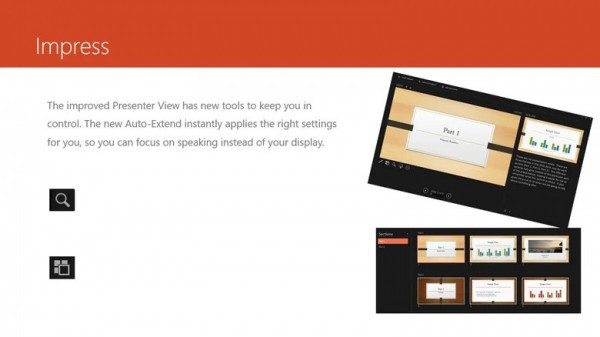
Tất nhiên, trình chiếu slide là một điều không thể thiếu khi làm việc trên PowerPoint. Để công việc này trở nên thuận tiện hơn, Powerpoint cũng trang bị một số phím tắt trình bày cho người dùng.
Để bắt đầu trình chiếu từ trang chiếu đầu tiên, chỉ cần nhấn F5 trên Windows và Cmd + Shift + Return trên macOS. Hoặc nếu bạn muốn bắt đầu trình chiếu từ trang chiếu hiện tại, bạn có thể sử dụng Shift + F5 trên Windows và Cmd + Return trên thiết bị macOS. Phím hướng trái trên cả thiết bị Windows và macOS sẽ thực hiện hoạt ảnh trước đó, còn phím hướng phải sẽ thực hiện hoạt ảnh sau. Nếu không còn hoạt ảnh nào, thì các phím điều hướng này sẽ chỉ di chuyển đến trang chiếu trước hoặc sau đó. Phím Escape sẽ kết thúc trình chiếu bản trình bày của bạn trên cả thiết bị Windows và macOS.
10. Những phím tắt hữu ích khác
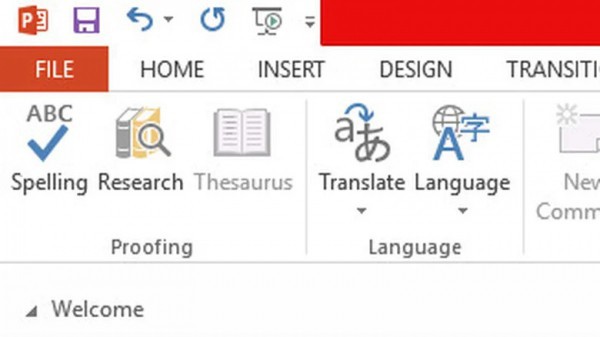
Có một số phím tắt khác có thể hữu ích khi sử dụng phần mềm PowerPoint, bao gồm chức năng Tìm (Ctrl + F trên Windows và Cmd + F trên macOS), Tìm và Thay thế (Ctrl + H trên Windows và Cmd + H trên macOS), siêu liên kết (Ctrl + K trên Windows và Cmd + K trên macOS), Kiểm tra chính tả (F7 trên Windows và Cmd + Option + L trên macOS) và Thesaurus (Shift + F7 trên Windows và Cmd + Option + Shift + R trên macOS).
Chủ doanh nghiệp hoặc giám đốc điều hành công ty có thể sử dụng phím tắt để thêm các ký hiệu đại diện cho tài sản trí tuệ của doanh nghiệp. Thay vì truy cập tab “Chèn” và tìm “Biểu tượng”, họ có thể sử dụng phím tắt Nhãn hiệu (dấu ngoặc đơn trái + TM + dấu ngoặc đơn bên phải trên Windows và Option + 2 trên macOS), Bản quyền (dấu ngoặc đơn bên trái + C + dấu ngoặc đơn bên phải trên Windows và Option + G trên macOS) và ký hiệu Nhãn hiệu đã đăng ký (dấu ngoặc đơn trái + R + ngoặc đơn phải trên Windows và Option + R trên macOS)./.
Nguồn: vov.vn
Đang gửi...
![]()